Storage Module
Overview
Storage Module provides the following functions:
- Build asset data from Unity prefab. It can contain any asset which can be added to AssetBundle. You can build them with a Unity editor plugin.
- Upload asset data to Cloud with website.
- Download asset data in App runtime, and use it in App.
- Provide a list UI as default.
Make Asset
MeshExpert has a asset file type, include Unity AssetBundle and some other information. METoolkit provide a tool to create this kind of asset file from Unity prefab. You can do it as follow:
- Find your prefab which you want to build in Unity Project panel.
- Select all prefabs you want to build.
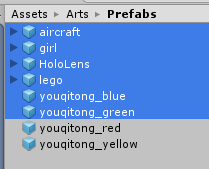
- Right Click select item, select "DataMesh/Build Storage Asset (PC and WSA)" from Content Menu.
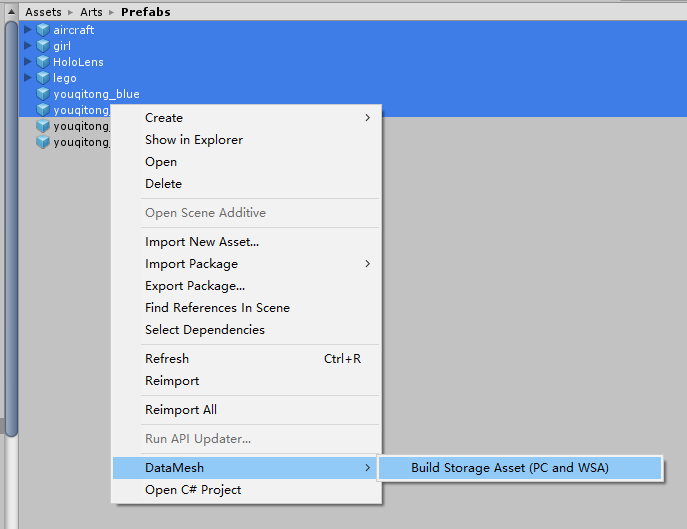
- Select a folder.
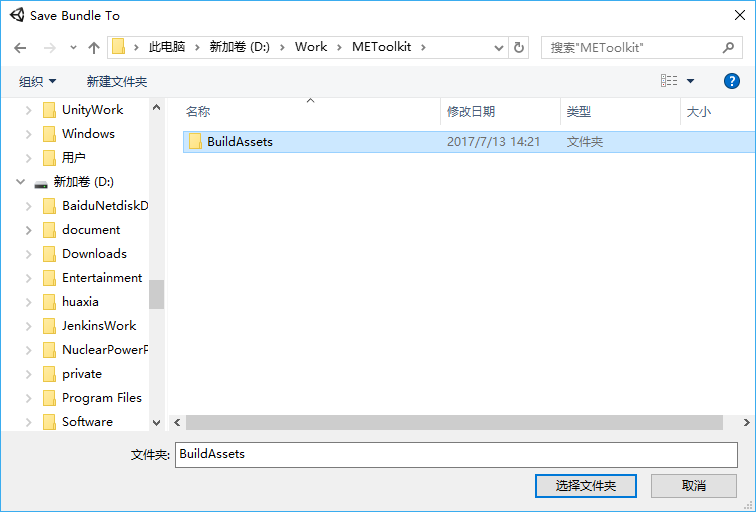
- Go to this folder, you can find the assets, with extension name ".medb" .
Upload Asset to Cloud
You can upload assets (.medb file) to MeshExpert Cloud.
For more information, please refer to MeshExpert Cloud Document.
Note: Ensure the AppID you created in MeshExpert Cloud Storage and the AppID in your App built by METoolkit is SAME. Otherwise, your App can't get any Asset you uploaded.
Use Asset in runtime
Preparing for use
First, you need to prepare your App by METoolkit.
- Create a Unity project and set it up accordingly for HoloLens apps (refer to doc "Configure Your Project" ).
- Set up METoolkit modules (refer to doc "Integrated METoolkit" ).
- Confirm to check Storage Module in HoloEntrance.
Set up Storage
Note: The configurations in this step is same as Collaboration. If you have created this config file, ignore this step.
- In order to setup the host of server, you need to create a configuration file.
- Find Asset/StreamingAssets folder, and create a file named MEConfigNetwork.ini
- The content of this configuration file like this:
###############################################
# config for network
###############################################
Server_Host = 192.168.2.31
You can change the host to your own server IP.
*Important: * If your app is NOT running on Unity Editor or PC Standalone (e.g. HoloLens, iOS, Android), app will load config file at PersistentDataPath, not from StreamingAssets**. For more information, please refer to Utility: Config Files
Prepare StorageManager and StorageUI
StorageManager storageManager = StorageManager.Instance;
StorageUI storageUI = storageManager.GetUI();
storageUI.ShowUI(OnChangePage, OnSelect); // Show UI, with 2 callback function
LoadAssetPages(1); // Load page 1
OnChangePage and OnSelect is 2 callback function which to be invoke in UI Event.
We will write them later.
Get Asset list from Cloud
When you call StorageManager.GetStorageResourceList to retrieve Assets, the result will divided by page. You must get assets page by page, and you can set how many assets each page contains.
private void LoadAssetPages(int page)
{
storageManager.GetStorageResourceList(
StorageManager.StorageResourceType.Asset, // resoure type
page, // current page
12, // how many assets per page
OnLoadPageFinish // the Callback function when list is ready
);
}
note: For default UI, 12 assets per page is recommended.
In the callback function, you should tell UI to get new data from StorageManager.
private void OnLoadPageFinish(bool succ, string error)
{
if (!succ)
{
Debug.Log("Error! " + error);
return;
}
storageUI.ChangeUIData();
}
Page Turning
If you want to get another page of assets, you must implement the callback function OnChangePage .
private void OnChangePage(int page)
{
LoadAssetPages(page);
}
When you click Page Up or Page Down button, this function will be invoked, and send the new page number.
Download Asset
After you have got the list of Assets, you can get the real Asset from MeshExpert Cloud.
The callback OnSelect can do it well. When you click a item from UI, OnSelect will be invoked, and send you the Asset as parameter.
private void OnSelect(BaseResource res)
{
Asset asset = res as Asset;
storageManager.DownloadAsset(asset, OnDownloadAssetFinish);
}
OnDownloadAssetFinish is another callback function, and it will be invoked when Asset download finish.
private void OnDownloadAssetFinish(string filePath)
{
Debug.Log("Asset at " + filePath);
if (filePath == null)
{
Debug.LogWarning("Download file Failed!");
return;
}
storageUI.HideUI();
LoadAssetFromFile(filePath); // load and show the asset
}
Load and Show Asset
You can load AssetBundle from Asset by StorageAssetData.
private void LoadAssetFromFile(string fileName)
{
StorageAssetData data = StorageAssetManager.Instance.LoadAsset(fileName);
if (data.bundle == null)
{
Debug.LogError("Load Bundle " + fileName + " failed!");
return;
}
try
{
GameObject prefab = data.bundle.LoadAsset<GameObject>(data.assetName);
PrefabUtils.DestroyAllChild(currentSelectBooth.gameObject);
GameObject obj = PrefabUtils.CreateGameObjectToParent(currentSelectBooth.gameObject, prefab);
}
catch (System.Exception e)
{
Debug.LogError("Exception! " + e);
}
}